Breadcrumbs
HEARTS Event Submission Training Guide
Introduction
The Office of the Vice Dean, Research and Health Science Education (RHSE) is pleased to provide the Health Education and Research Training Series (HEARTS) calendar.
HEARTS is an easy-to-use online calendar for our Temerty Medicine community. The calendar lets you share and search for seminars, conferences and other events hosted by the University of Toronto and its affiliated hospitals and research institutes.
The purpose of this calendar is to make it easier than ever before, to find interesting and relevant seminars, conferences and discussions organized by the Temerty Faculty of Medicine, its associated hospitals, research institutes and other units.
Adding an Event to HEARTS
To submit an event to HEARTS, contact the point person in your department, unit or research institute.
If you are from a faculty other than Temerty Medicine, or you are looking to submit a hospital event, please contact the point person for the department or research institute whose students/faculty/trainees the event is targeting.
If you are the point person, simply login to your account, enter the event details and submit the event for review.
Step 1: Login
- Go to: https://rhse.temertymedicine.utoronto.ca/user/login
- Login with the username and password provided by RHSE.
- Once you are logged in, you will be at the Workbench page. This page shows the most recent content edited on the website.
Step 2: Navigate to the Add Event Page
- To add content, click Manage in the green menu just above the header.
- Click on Content > Add content > Event
Step 3: Confirm that the Event Isn’t Already in the Calendar
- Before adding your event, use the Search feature to see if the event has already been added to the system. You can search by event title or date.
- If your event is already there, no further action is necessary.
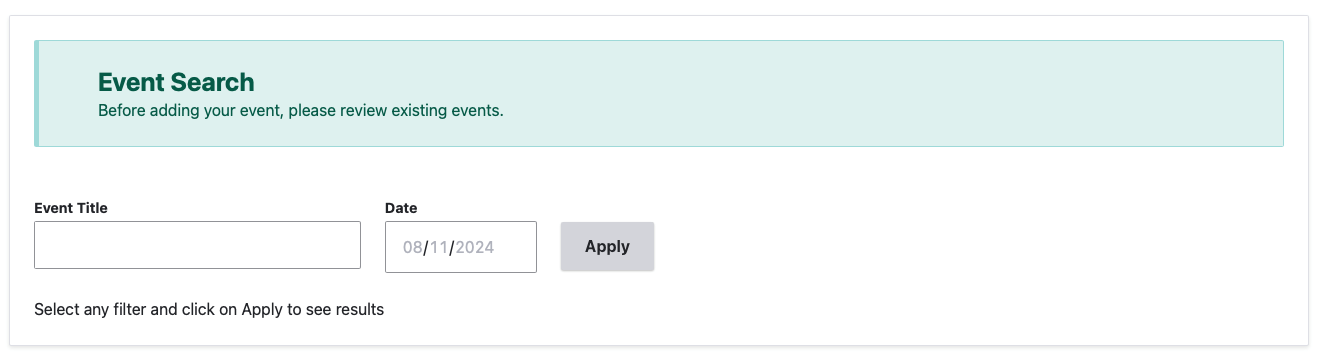
Step 4: Add the Event
- If the event is not yet in the system, fill out the information requested on the page.
Administrator Notes
- The Administrator Notes section can be used if you need the event moderator to know something about the event; you can add that information here. The event moderator can also leave you notes in this field.
- If your event is rejected, the reason will be written in the notes box.
- This information is not published.
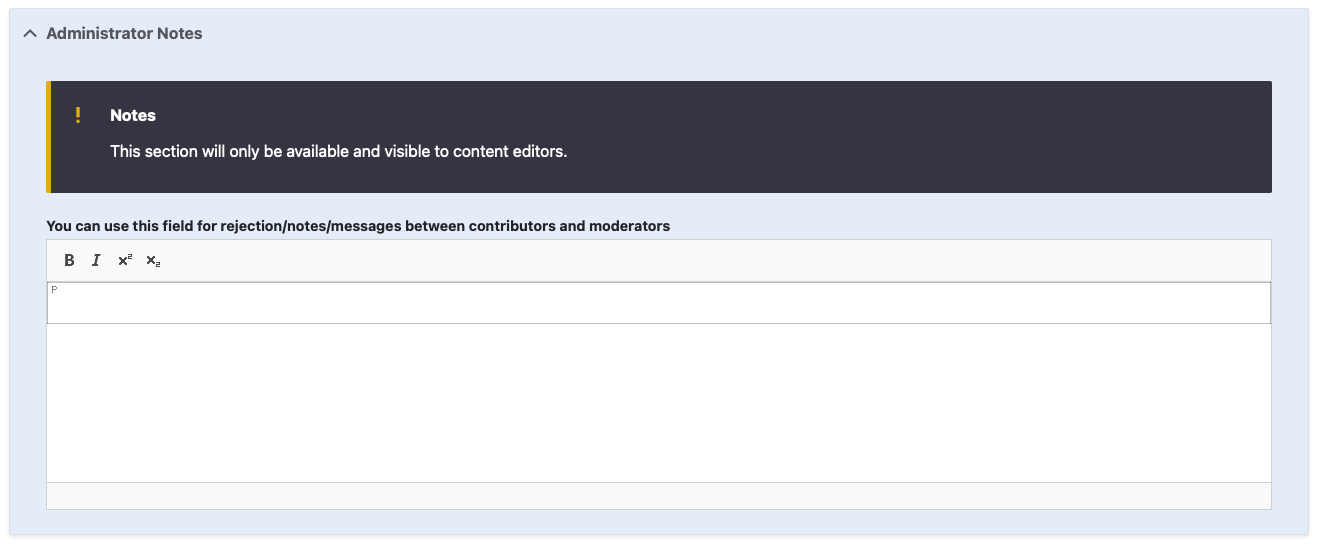
Title
- Title is a required field, please use a clear title.
Date
- Specify the date of the event by clicking in the field and selecting the date from the calendar.
- The time needs to include the seconds. The time uses a 24-hour clock, so an event at 1:30pm would be 13:30.
- For all day events, you still need to include a start and end time.
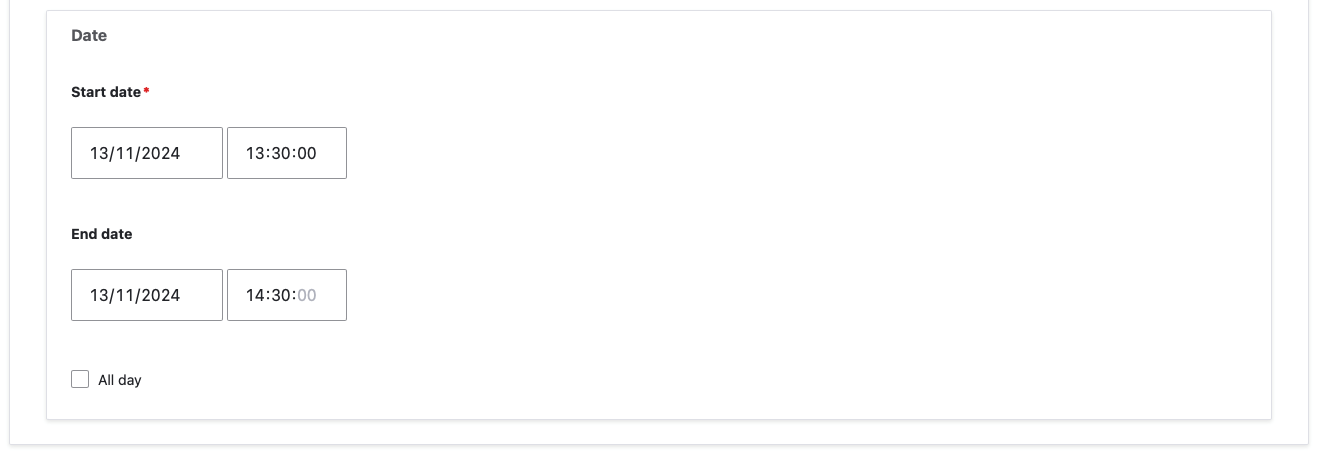
Categories
- In the Categories section, there are options for Format, Type, Tags and Department/Unit.
Format (required)
- Format is a required field. Select In-Person, Hybrid or Online from the drop-down menu.
Type (optional)
- Entering the Type of event is optional but this information helps your event to be more easily searchable in the calendar.
- You can specify the type of event using a selection from the drop-down menu. The most common types of events in HEARTS are:
- Conference
- Invited Speaker Series
- Other/Special Seminar
- PhD Exam Seminar
- Prospective Graduate Student Information Session
- Workshop
Tags (optional)
- The Tags field is optional and allows you to specify the intended audience(s) for the event. This field can be used to filter events when searching the calendar.
Department/Unit (optional)
- The Department/Unit tag is optional but allows people to filter events when searching the calendar.
Summary (optional)
- The summary content will only show in the event listing view. It should be a maximum of one sentence.
Content
- Please include the full event details in this editor box. You have formatting and linking options, if desired.
- Remember to include the location for in-person events and/or information on how to access the event online.
- If you have a poster for the event, we recommend hyperlinking it in this section.
- If you decide to hyperlink content, please ensure the link text is accessible.
- Please refrain from using “link here,” “click here,” “read more” or other variations of this. These types of links can be confusing to people who use a screen reader.
- The purpose of each link needs to be clear from the link text alone. For tips on writing accessible hyperlink text please review this online resource from WCAG.
Contact
- The Contact section contains fields for Registration Required, Speakers(s), Contact Info, Phone, Email and Website.
Registration Required (Required)
- Please indicate whether participants need to register for the event. This is a required field.
Speaker (Optional)
- If you wish to indicate a speaker, you can do so in this field. Alternatively, you can include speaker information in the Content section.
Contact Info
- In order for the event to be published you MUST complete at least one of the following fields:
- Phone
- Website
- This information is needed so people know who to contact with questions or how to find additional information.
Featured Image
- If you have an image to accompany your event, you can add it in this section. If you have a poster for the event, we recommend adding it as a link in the main content.
Search Engine & Social Share (Advanced)
- You can leave this section blank.
Step 5: Submit your Event for Review
- When you are ready to submit your event to HEARTS, scroll to the bottom of the page and select Send for Review from the drop down menu and then click Save.
- Once you save the event with Send for Review status, the event moderator will be notified by email that your event has been submitted.
Saving your Event as a Draft
- If you are not yet ready to submit the event, select Draft from the drop down menu at the bottom of the content editor page and click Save.

- To continue working on the event entry later, login to your account. Select the draft from Your most recent edits, at the top of your workbench.
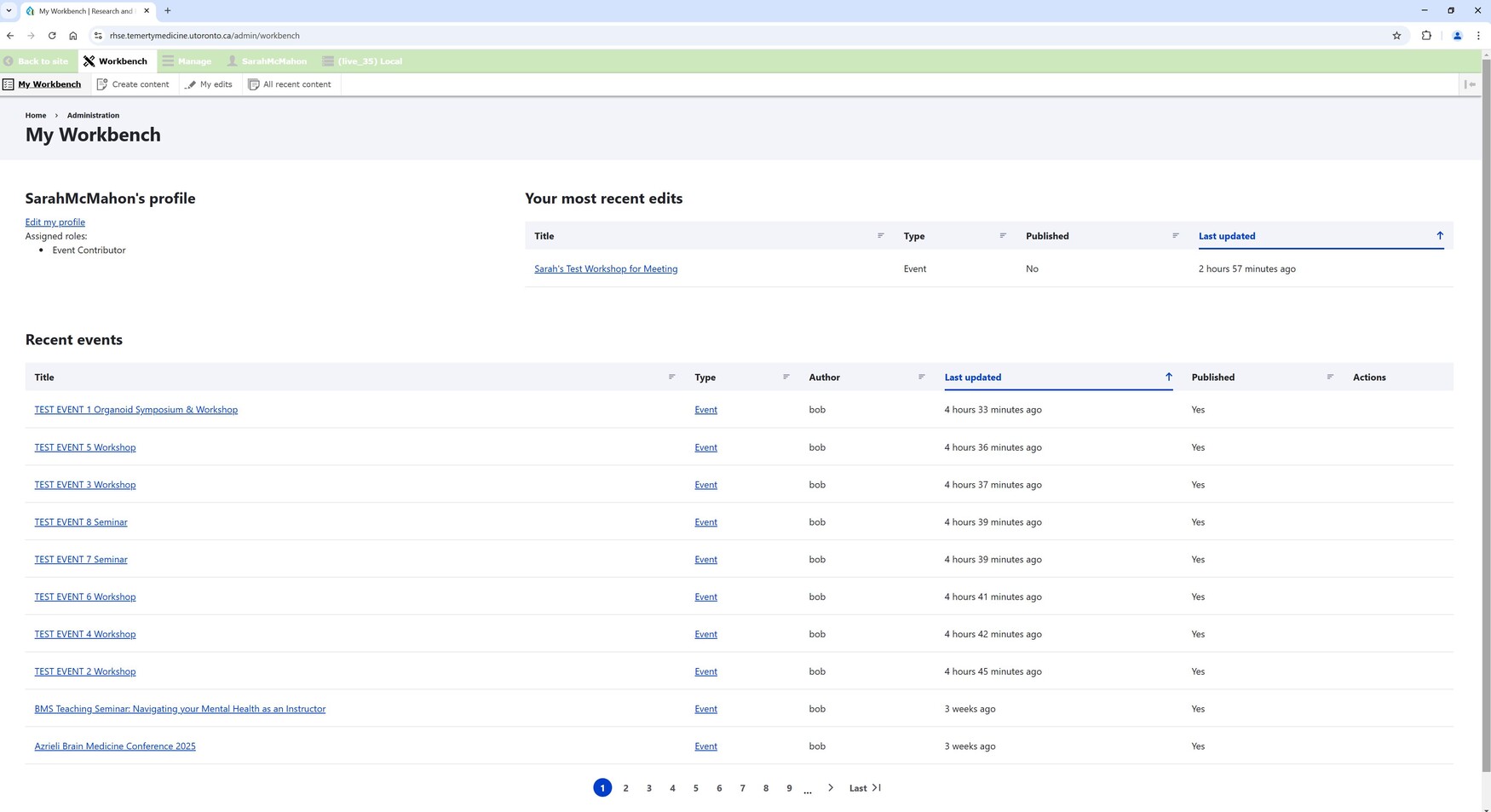
- This will take you to the current version of the event. To make changes, select Edit from the list of tabs at the top.
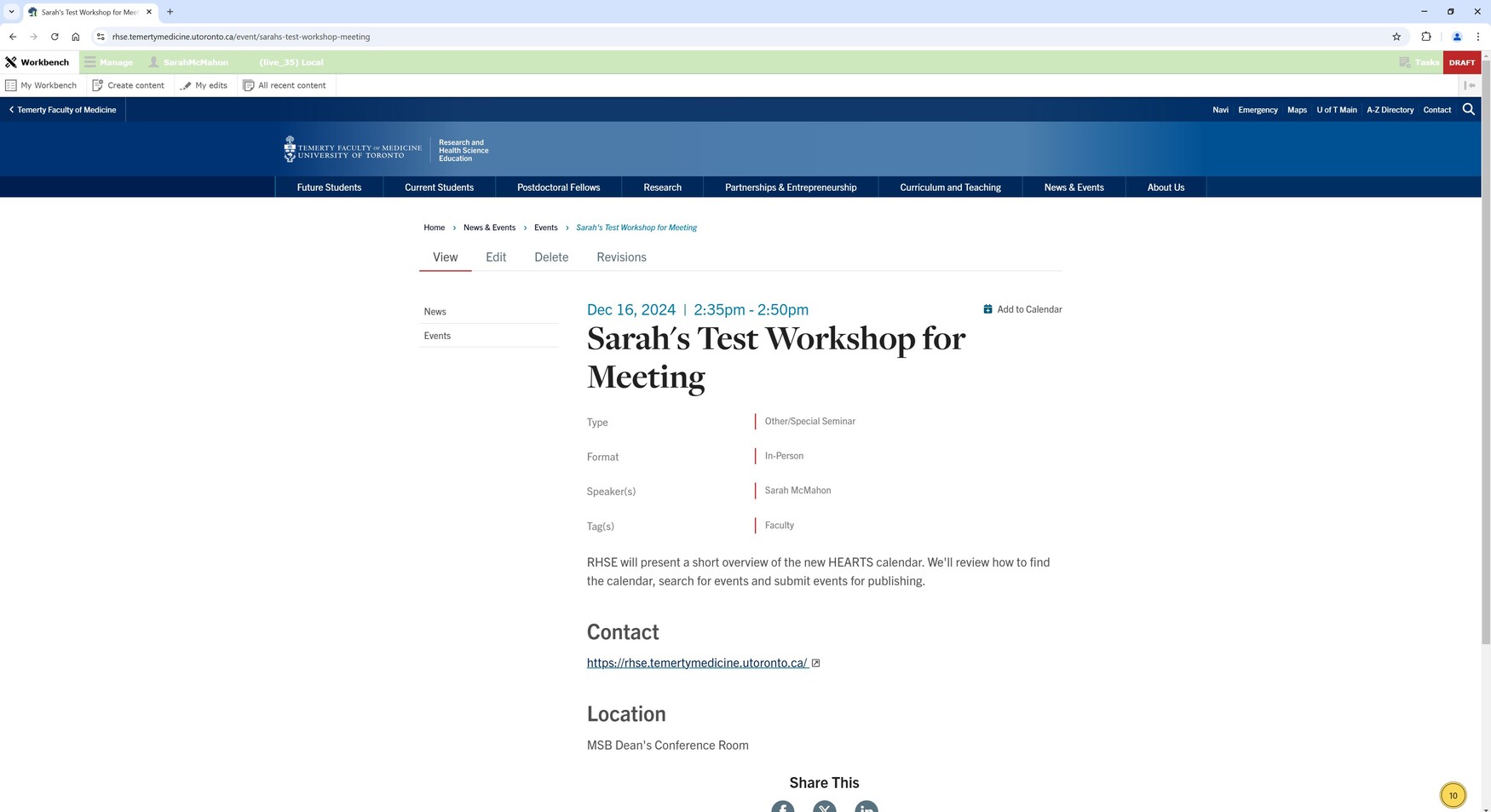
Tip: If the event you are looking for isn’t in Your most recent edits list, you can navigate to the add event page, type the title of the event into the search bar and click Search. Your saved draft will appear.
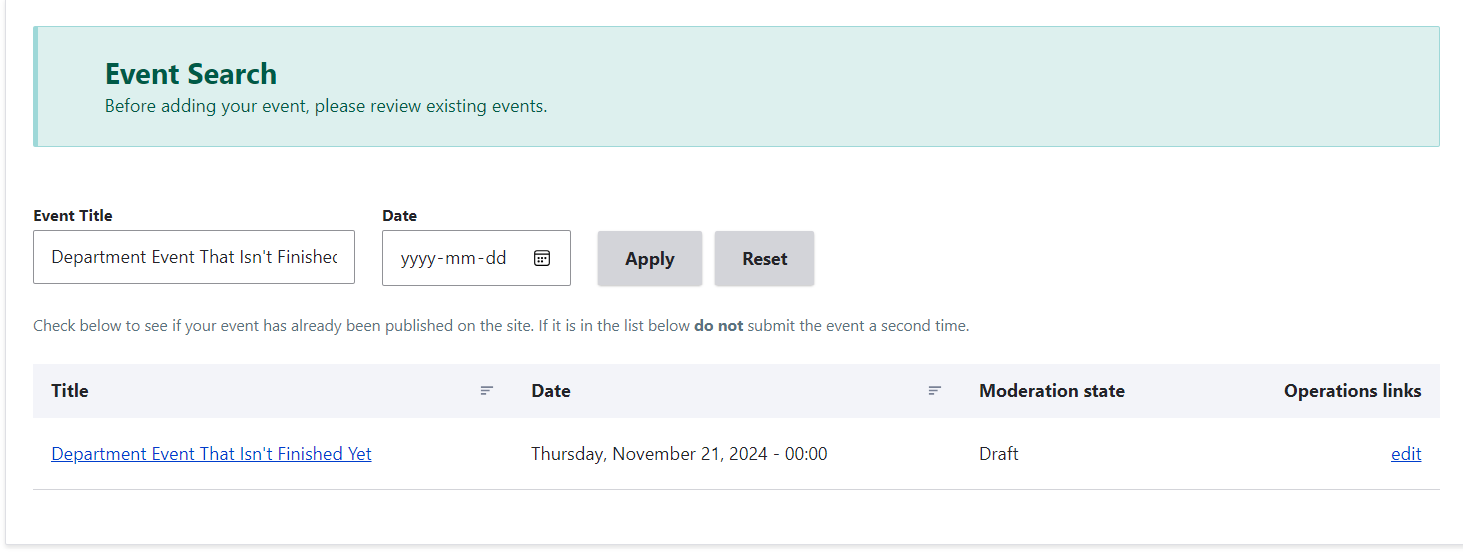
- Click on the title of the event to see the current version, or click edit to go directly to the content editing page.
- Once you are in the content editor, make the desired revisions and either save as Draft, or Submit for Review.
Revising an Event if it's Not Accepted
- If additional information is required or the moderator has questions about your event, you will receive an email notifying you that the event was not accepted and needs to be reviewed.
- Click on the link in the email provided to open the event, or login to your account and navigate to the event from your workbench and then select edit.
- In the content editor, review the notes left under Administrator Notes, make any needed revisions, and then re-submit the event for review.
Editing an Event After it’s Published
- If you need to revise an event after it’s been published to the HEARTS calendar, login to your account and navigate to the event in question and select Edit.
- Make the desired changes to the event details and click Submit for Review. The original version of the event will remain visible on the HEARTS calendar until RHSE has reviewed and approved the revision, at which the updates will publish.
Tip: You can only edit an event that you have created.
Deleting an Event After it’s Published
- If you wish to remove an event from the HEARTS calendar after it’s been published, navigate to the current version of the event in question.
- From the tabs along the top, select Delete.
- Once you confirm that you wish to delete the event, the event is permanently removed from the calendar. There is no approval process needed.
Tip: You can only delete events that you have created.